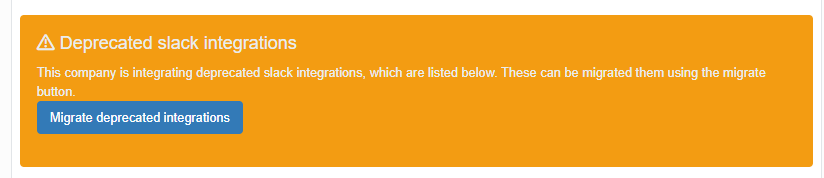Calliope Pro integrations¶
Calliope supports several external tools that can be integrated with your company
Jira integration¶
Setup¶
NOTE: This requires the user to be a moderator or administrator
- Go to your company
- In the left-side navigation click on integrations and then Jira
- Enable Active
- Fill in a workspace url
- This is the path to your Jira workspace, E.G.
https://yourspace.atlassian.net/
- This is the path to your Jira workspace, E.G.
- Fill in your username or email address
- Cloud jira supports emails only, but a local installation can have usernames.
- Fill in your Jira Access Token
- Save.
Now you should see Active and a list of your Jira projects.
We recommend using a separate Jira account to handle the Calliope Pro Jira integration.
Features¶
Linkify Jira Tickets¶
If your report contains text referring to a ticket in one of the above projects, it will be linkified going to the Jira ticket. For example "CAL-1234" becomes "CAL -1234"
Automatic Jira ticket (coming soon)¶
This feature will automatically create a Jira ticket in a project you choose. You can set up the same conditions as notifications to create the ticket.
Report/Container/Result to ticket (coming soon)¶
With one button click you can convert a full Report, a container or a result to a ticket.
GitLab integration¶
Setup¶
Here you can manage your integration with your GitLab platform. For it to work, you will need to create a GitLab personal access token. Once you have a token, you can proceed with the steps below.
- Go to your company
- In the left-side navigation click on integrations and then GitLab
- Fill in your personal access token in the API-key field
- Fill in the GitLab base url of your GitLab project(s).
When the GitLab API key is valid, you can trigger GitLab jobs from within Calliope.pro. See GitLab integration for more info.
Migrating Gitlab to a Company Level integration¶
We have deprecated the user level Gitlab integration. To move to the new company level integration, a few steps are to be taken.
- Setup your Gitlab integration described under setup.
- When you go to a profile that has integrated GitLab, you will see a yellow deprecation notice.
- In the notice there's the Migrate! button, click the button and the migration will be done for you.
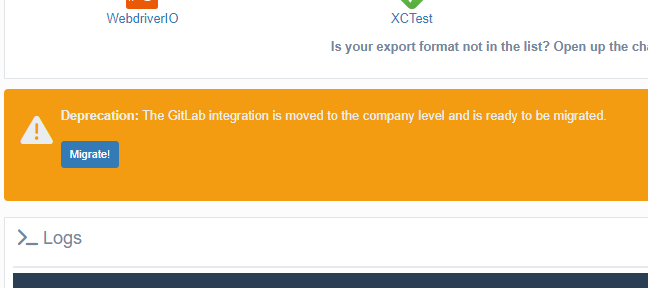
Slack integration¶
Calliope Pro can notify you through slack when a report is made. We work with Slack Incoming Webhooks to send notifications to a Slack channel.
These webhooks support sending messages to slack #channels and direct messages to a user.

An example slack notification
Creating a Slack incoming webhook¶
Check out the documentation over at slack on how to create an Incoming Webhook
Setting up a default webhook in Calliope Pro¶
You can set up a default slack incoming webhook in Calliope Pro, when this option is added, any new profile slack notification you create will have this webhook prefilled.
- Go to your company
- In the left-side navigation click on integrations and then Slack
- Click the Create a default webhook button
- Fill in the slack incoming webhook that you would like as your companies default.
- Press the create button to save it
- You can test the slack incoming webhook with the test button and it should send a message to your chosen slack channel
You can still edit the incoming webhook when setting it up on a profile, if you want the profile to notify a different slack channel than the default.
Setting up slack notifications on a profile¶
First, if you haven't already, set up a slack incoming webhook.
- Go to the profile you want to setup notifications for
- In the left-side navigation click on integrations and then Slack
- Fill in your slack incoming webhook
- Select the condition when you want to notify slack
- Hit the Create/Update Slack profile configuration button
- Done
You can add additional notifications by pressing the Add another slack notification button. This allows you to post slack messages to multiple channels on the same or different conditions.
Migrating deprecated Slack incoming webhooks¶
What changed: Instead of requiring separate users to set up slack notifications we have moved this to a more centralized place on the profiles, with a complete overview on the company -> integrations page. This will allow for improved management and setup of slack notifications.
If your company is using deprecated slack incoming webhooks that are attached to a user, there as an easy way to migrate over to the new implementation, that will add the webhooks to a profile directly.
- Go to your company
- In the left-side navigation click on integrations and then Slack
- If there are any deprecated integrations, a yellow box title Deprecated slack integrations should show
- Below this box you will also find an overview of any deprecated slack integrations
- Click the Migrate deprecated integrations button
- Done